Instalar el sistema de impresión a través de PaperCut es muy sencillo, a continuación te contamos como hacerlo.
NOTA: si ya tenías previamente instalada la impresora tienes que eliminarla siguiendo los pasos del artículo Cómo borrar la impresora Ricoh Virtual en Mac v1
- Primero descarga el instalador desde este enlace Mobility Print Printer Setuph
Ejecuta el instalador y sigue estos pasos:
Ejecuta el instalador que acabas de descargar:
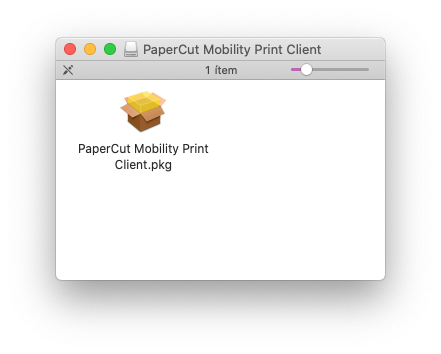
Acepta la licencia y pulsa continuar:
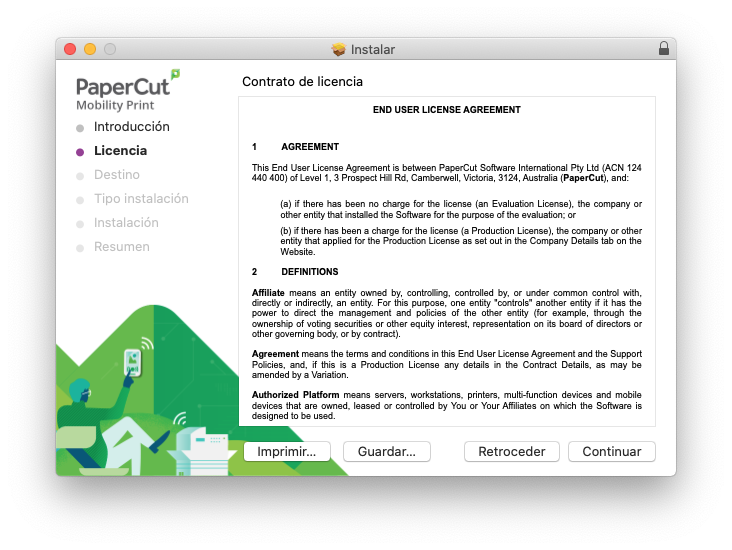
En Tipo de Instalación pulsa Instalar:
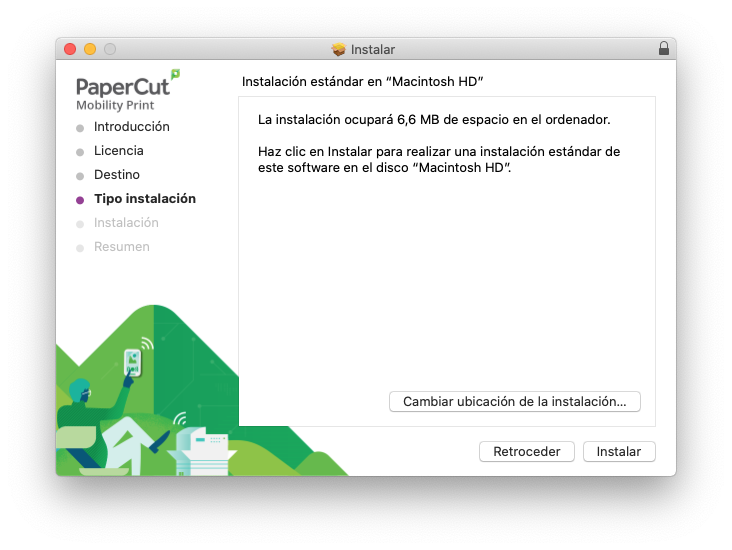
Cuando la barra de progreso termine la instalación se habrá completado:
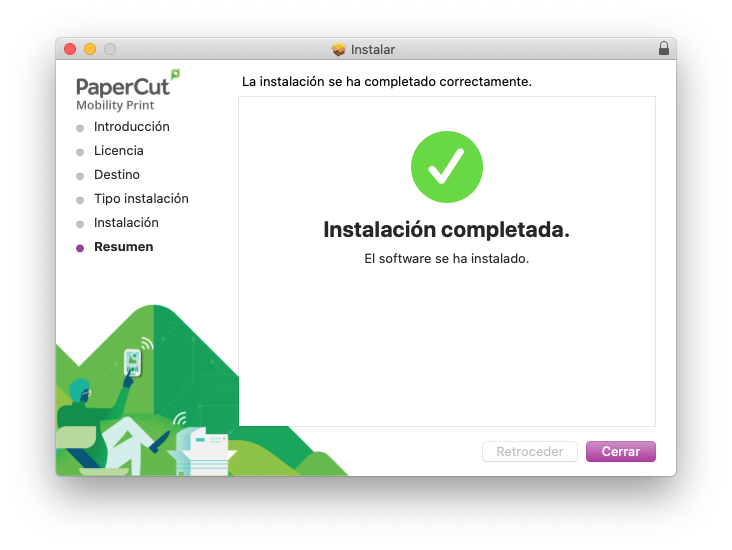
Comprueba en Preferencias de Sistema, que tienes una nueva impresora dentro del apartado Impresoras y escáneres:
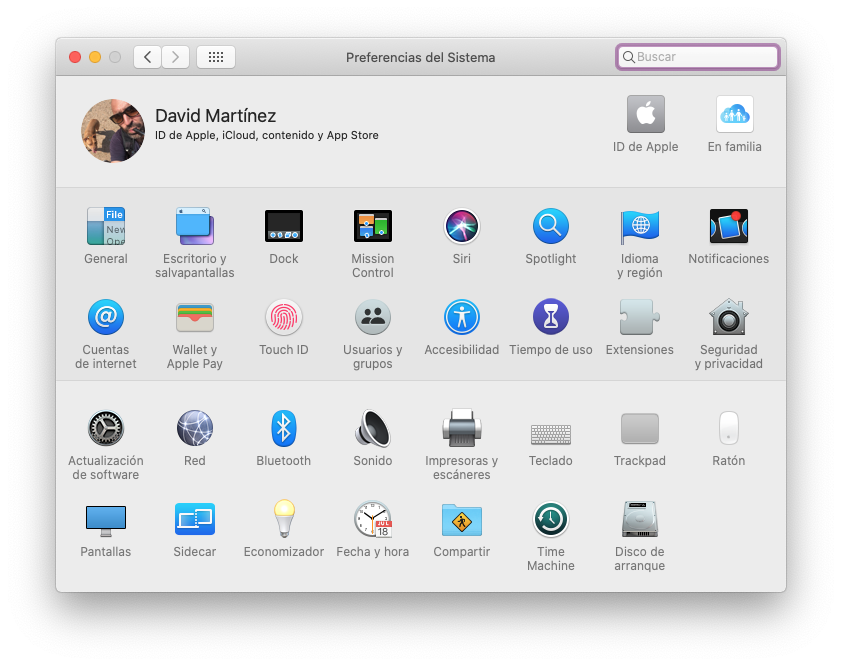
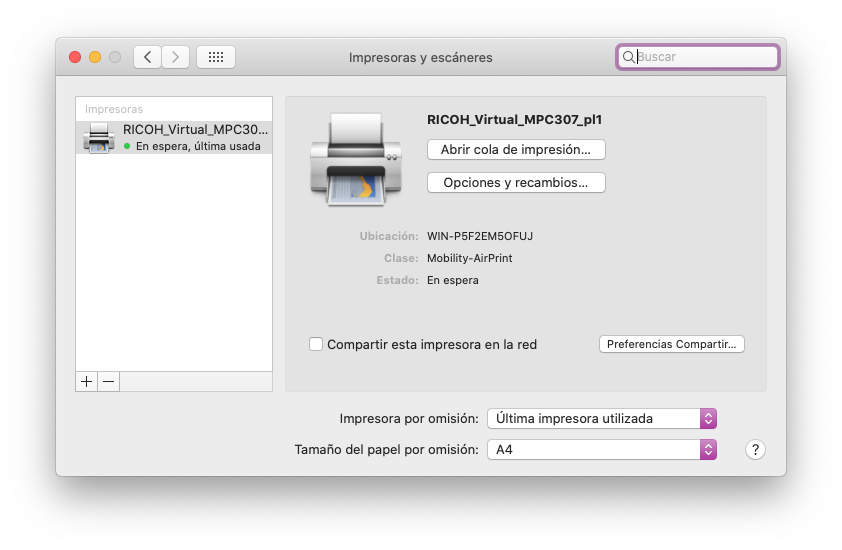
La primera vez que vayas a imprimir, te aparecerá una ventana para que introduzcas tu usuario y contraseña:
Nota: El usuario en la mayoría de los casos, es tu cuenta de correo sustituyendo la arroba por un punto y la contraseña 1234
Es importante que pulses la casilla "Guardar esta contraseña en mi llavero"
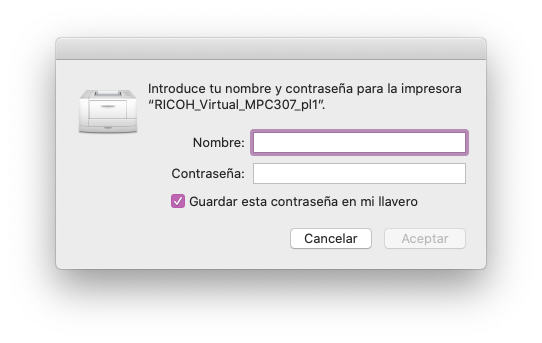
El código de impresión sigue siendo el mismo que hasta ahora
Si no te funcionan las credenciales o no las has recibido por favor contacta con soporte@estoyenremoto.com
Comentarios
El artículo está cerrado para comentarios.